
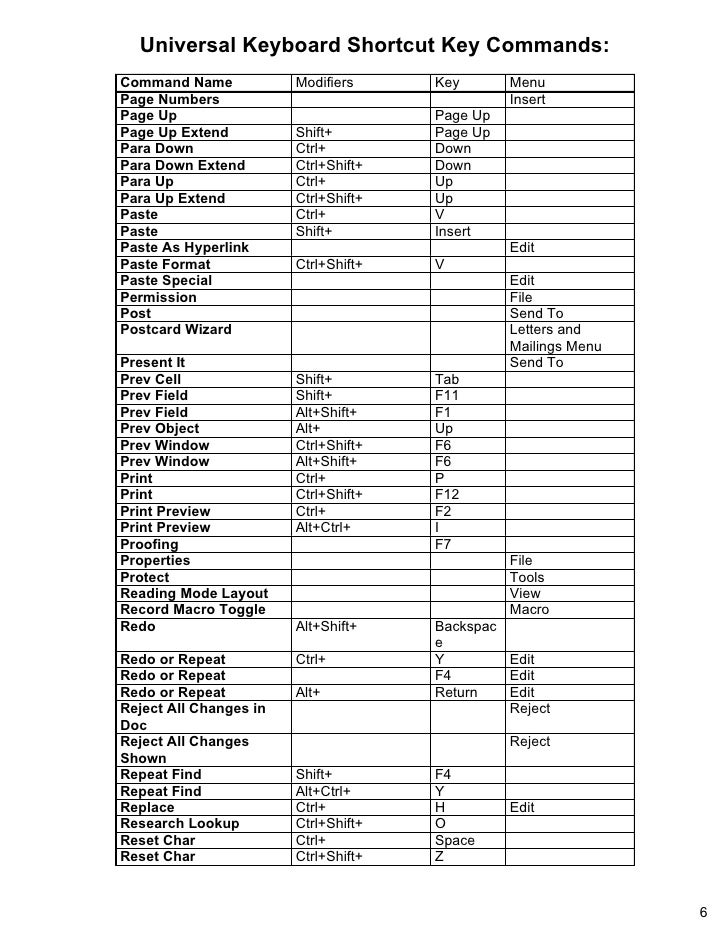
Windows+Right Arrow: Maximize the window on the right side of the screen.Windows+Left Arrow: Maximize the window on the left side of the screen.Windows+Shift+Up Arrow: Stretch window to the top and bottom of the screen.Windows+Shift+M: Restore all minimized windows.Windows+Home: Minimize all windows except the active one.Practice these, and you’ll be a window ninja in no time: Here’s a handy cheat sheet of everything we covered above. RELATED: How to Use Multiple Monitors to Be More Productive Window Management Cheat Sheet To do this, press Windows+Shift+Left or +Right Arrow. If you use multiple monitors and you’ve extended your desktop between them, you can quickly move the active window between displays. RELATED: How to Move a Lost, Off-Screen Window Back to Your Desktop Moving Windows Between Displays This trick works even if the window you want to move is hidden and you can’t find it with your mouse. Note that this shortcut doesn’t work if the window is snapped to the quarter-view position we cover below. If you want to stretch the height (but not the width) of the current window to the top and bottom of the screen, press Windows+Shift+Up Arrow. You can also enlarge a window without completely maximizing it. Restore all minimized windows: Windows+Shift+M.Minimize all windows except the current one: Windows+Home.Minimize all windows and show the desktop: Windows+D. (This works on stubborn windows, too).Maximize the current window: Windows+Up Arrow.Minimize the current window: Windows+Down Arrow.You can also minimize all windows simultaneously so you can see the desktop.

Minimizing hides a window from view, while maximizing enlarges the window so it occupies the largest possible area onscreen. It’s easy to minimize or maximize a window using just your keyboard. RELATED: Master Windows 10's Alt+Tab Switcher with These Tricks Minimize and Maximize The window you selected is brought to the foreground. From there, use the arrow keys to select the window you want to view, and then press Enter.


 0 kommentar(er)
0 kommentar(er)
